Thủ Thuật
Hướng dẫn cách cài Office cho MacBook M1
Microsoft Office là bộ công cụ văn phòng phổ biến nhất hiện nay được sử dụng nhiều trên MacOS và Windows. Bộ công cụ Office bao gồm nhiều phần mềm văn phòng hỗ trợ các công việc như: soạn thảo văn bản, thống kê dữ liệu, trình chiếu slide, phần mềm ghi chú,…
Với việc sử dụng nền tảng ARM đồng nghĩ các ứng dụng chưa được tối ưu sẽ được chạy qua trình phiên dịch Rosetta 2 nhưng với bộ Office mới nhất này đã được tối ưu cho chip M1. Dưới đây Tuấn Apple Store sẽ hướng dẫn bạn cách cài Office cho MacBook M1 đơn giản nhất.
Các bản Office phổ biến hiện nay cho từng dòng MacBook
Có rất nhiều phiên bản Office, mỗi phiên bản sẽ có một số yêu cầu về cấu hình, để quá trình cài đặt được diễn ra mà không gặp các lỗi nào.
Vì vậy, trước khi cài đặt một phiên bản Office nào đó, người dùng nên kiểm tra cấu hình MacBook trước để xem hệ điều hành đang sử dụng có đáp ứng được tiêu chuẩn đưa ra không. Dưới đây là một số phiên bản Microsoft Office đang được sử dụng nhiều nhất:
- Phiên bản 2019: Yêu cầu MacOS Mojave trở lên
- Phiên bản 2021: Yêu cầu MacOS Catalina trở lên
- Phiên bản MS 365: Yêu cầu OS X 10.5 trở lên
Tham khảo thêm thu mua macbook cũ – thu mua iphone cũ
Những điều cần làm trước khi cài đặt Office cho MacBook chip M1
Bạn cần tắt SIP vs Gatekeeper trên MacBook tránh trường hợp file bị lỗi. Cách tắt Gatekeeper:
- Mở Terminal trên MacBook của bạn
- Nhập lệnh: sudo spctl –master-disable
- Nhập mật khẩu của bạn khi được yêu cầu
- Gatekeeper đã bị tắt và bạn có thể cài đặt các ứng dụng
Hướng dẫn cách cài đặt Office cho MacBook
Có rất nhiều phiên bản Microsoft Office, nhưng bài viết này Tuấn Apple Store sẽ hướng dẫn cài Office đang phổ biến nhất là 2019 và 2021, bạn đọc có thể tải link dưới đây:
- Office 2019 MacBook 16.53: www.fshare.vn/file/KKVF7IOJHHQX
- Office 2021 MacBook v16.79: www.fshare.vn/file/TOKKWLWHHMG3
Cách cài đặt Office cho MacBook
Bước 1: Tải file Office về Macbook và giải nén
Bước 2: Mở file cài đặt > chọn vào phần Introduction (Giới thiệu) > nhấn vào Continue (Tiếp tục)
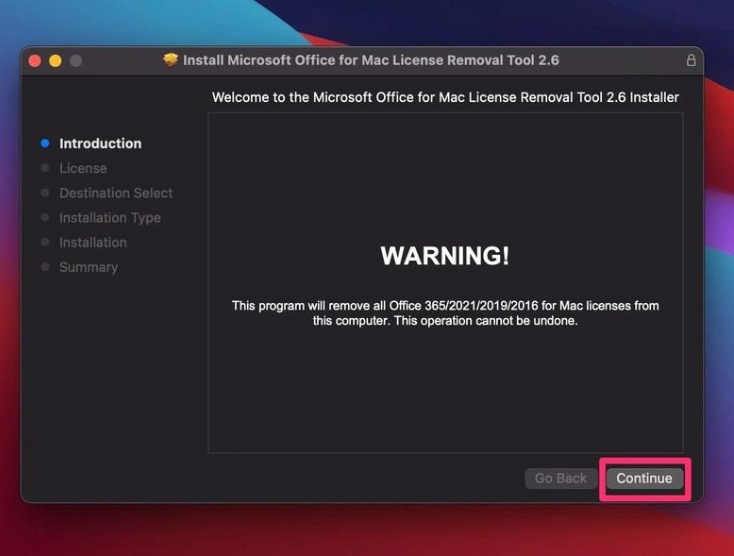
Bước 3: Tới phần các điều khoản người dùng chọn vào Đồng ý (Agree) > Continue (Tiếp tục)
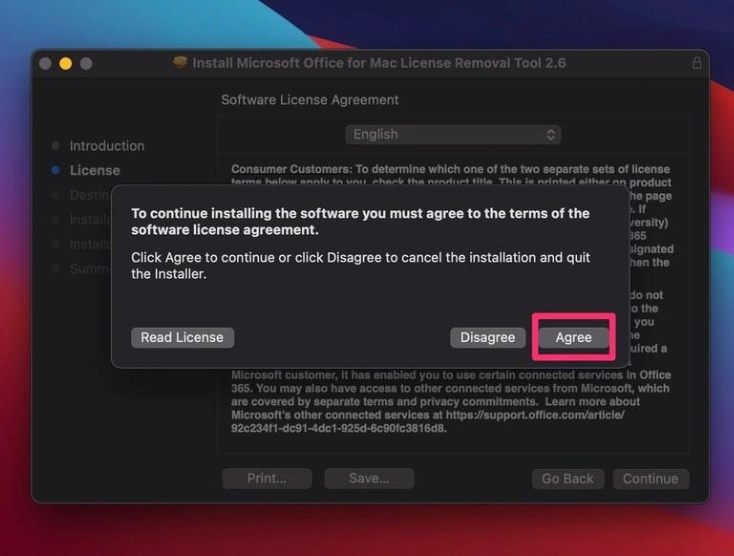
Bước 4: Chọn Install for all users of this computer > nhấn Continue (Tiếp tục). Lúc này bạn cần nhập mật khẩu máy hoặc TouchID để quá trình diễn ra
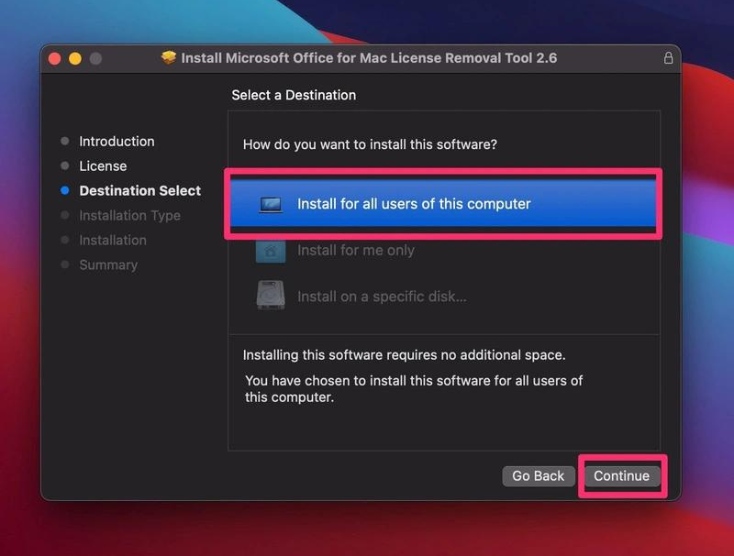
Bước 5: Tải về có 2 file. Các bạn chạy file cài đặt sau đó chạy file thuoc (hoặc file có chữ Serializer). Mở lên chọn Skip Sign in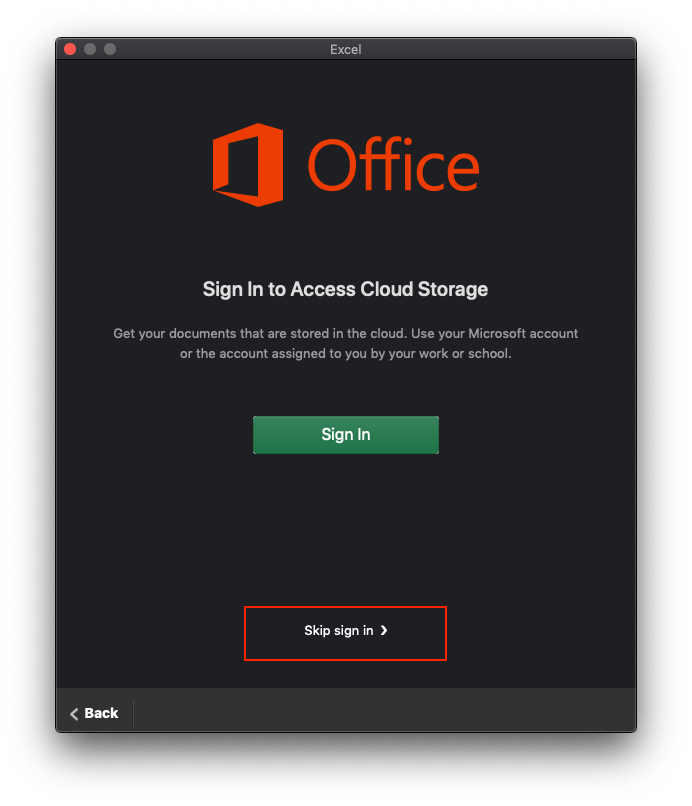
Bước 6: Vào Help > Check for update > bỏ dấu check
Tắt chế độ tự động cập nhật Microsoft Office trên MacBook
Người dùng nên tắt tính năng tự động cập nhật của Office. Bởi nếu Office cập nhật thì người dùng không thể sử dụng bản Office sau đó. Bên cạnh đó, nếu bạn cứ bị cái popup yêu cầu update làm phiền, bạn cũng có thể chặn Update triệt để hơn theo cách sau:
Bước 1: Mở Finder > Nhấn tổ hợp phím Command Shift G > sau đó copy và dán dòng sau:/Library/Application Support/Microsoft/
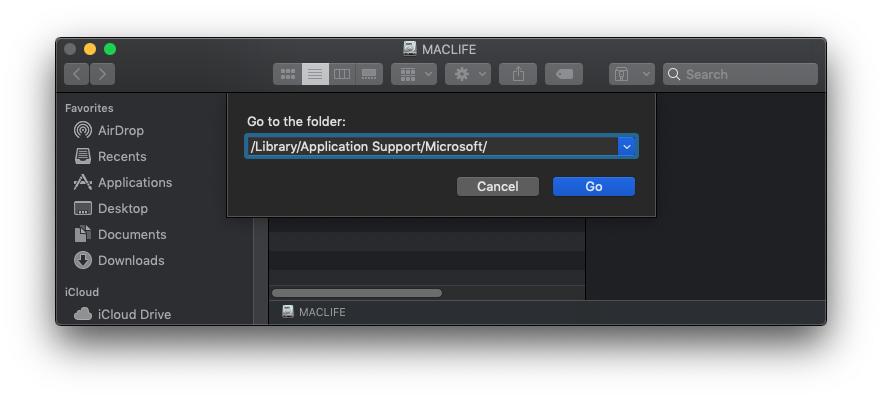
Bước 2: Vào thư mục MAU2.0 > click chuột phải Move to Trash > xoá file Microsoft AutoUpdate bên trong
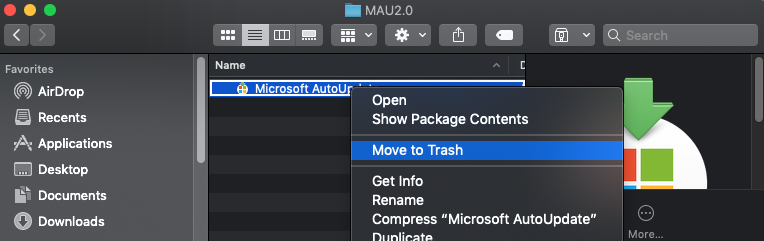
Lưu ý: Bạn đang dùng bản cũ muốn cài bản mới hơn chỉ việc tải về chạy lại file để cài chồng lên là được, không cần phải gỡ bản cũ trước đó.
Trên đây là hướng dẫn cách cài Office cho MacBook M1 mới nhất hiện nay. Nếu có khó khăn trong quá trình thực hiện bạn có thể tìm đến Tuấn Apple Store, chúng tôi sẽ hỗ trợ bạn cài đặt một cách nhanh nhất.

