Cách kiểm tra MacBook cũ là chủ đề rất được rất nhiều khách hàng quan tâm khi chuẩn bị mua cho mình một chiếc MacBook đã qua sử dụng. Bài viết dưới đây, Tuấn Apple sẽ hướng dẫn bạn cách kiểm tra MacBook cũ với các bước cụ thể và chi tiết nhất cho bạn.
Tại sao cần kiểm tra MacBook cũ trước khi mua?
Khi biết cách kiểm tra MacBook cũ, bạn có thể dễ dàng sở hữu ngay một chiếc máy ưng ý, ngoại hình đẹp, hoạt động ổn định, hạn chế tối đa việc hỏng vặt. Bên cạnh đó còn giúp bạn tiết kiệm được nhiều thời gian, tiền bạc và công sức.
Cách kiểm tra MacBook cũ chi tiết
Kiểm tra ngoại hình MacBook cũ
Vì là MacBook đã qua sử dụng nên thân máy có những vết trầy xước nhỏ là việc không thể tránh khỏi. Tuy nhiên bạn cần kiểm tra tổng quan ngoại hình nhằm đảm bảo tất cả các bộ phận giao diện bên ngoài còn nguyên vẹn. Bạn nên lưu tâm đến những nơi thân máy bị biến dạng, móp méo vì rất có thể chiếc MacBook đã bị rơi hoặc va đập mạnh.

Trên thị trường có rất nhiều loại MacBook cũ như:
- Like new hay 99%: Là những chiếc MacBook có ngoại hình đẹp ít trầy xước.
- Từ 96 – 98%: Những chiếc MacBook này có ngoại hình tương đối ổn, có thể bị trầy cấn vài điểm.
Kiểm tra Model thông tin máy
Bạn có thể kiểm tra Model của máy bằng cách truy cập vào About This Mac trên thanh Menu góc trái của màn hình. Bạn có thể kiểm tra thông số kỹ thuật cơ bản như: Tên máy, số Model, CPU, RAM, GPU… và số Seri.

Khi kiểm tra MacBook cũ bạn phải kiểm tra số Seri trên thân máy trùng với số Seri trên hệ thống để đảm bảo chiếc MacBook là hàng chính hãng và chưa qua sửa chữa thay vỏ máy.
Kiểm tra màn hình
Kiểm tra macbook còn trutone không.
True Tone hiện đã có mặt trên hầu hết các thiết bị Apple ngày nay. Macbook thì có 2 phiên bản, với dòng Pro thì từ phiên bản Macbook Pro 2018 trở lên. Còn với dòng Air thì từ phiên bản Macbook Air 2019 trở lên sẽ được tích hợp công nghệ True Tone trong thiết bị.
Nếu macbook bạn không còn trutone thì khả năng đã bị thay màn hình.
Màn hình MacBook là yếu tố ảnh hưởng nhiều nhất đến trải nghiệm của người dùng. Để kiểm tra màn hình bạn có thể thực hiện các bước sau:
- Chuyển nền màn hình thành màu trắng để kiểm tra các đốm sáng, hở màn hình và kiểm tra xem màn hình có bị ám màu không.
- Để đổi hình nền trắng trên MacBook, bạn chỉ cần bấm vào logo Apple > Chọn System Preferences, sau đó chọn Desktop & Screen Saver.

- Chọn màu cần thiết để kiểm tra điểm sáng hoặc chết trên màn hình


- Chuyển nền màn hình thành màu đen để kiểm tra các điểm chết.

Màn hình MacBook cũ có 1 hoặc 2 điểm pixel chết thì bạn nên cân nhắc khi mua chiếc MacBook cũ này.
Kiểm tra bàn phím, Touch ID
Bạn có thể sử dụng công cụ Text Edit để kiểm tra xem bàn phím của MacBook có bị liệt hoặc kẹt ở phím nào hay không
- Bước 1: Chọn biểu tượng Apple > System Preferences > Keyboard.

- Bước 2: Cửa sổ Keyboard hiển thị > Chọn vào mục Show Keyboard, Emoji & Symbol Viewers in menu bar.
- Bước 3: Ở góc bên phải phía trên thanh menu sẽ hiển thị biểu tượng icon như hình dưới > Chọn vào mục Show Keyboard Viewer. Sẽ có một bàn phím ảo xuất hiện, bạn chỉ cần gõ từng phím và xem phản hồi không.

Bên cạnh đó, bạn còn phải thử nghiệm các nút điều hướng Touch ID, Touch Bar đối để đảm bảo tính năng này không bị lỗi.
Cách thêm dấu vân tay vào MacBook
- Bước 1: Vào menu Apple > chọn System Preferences > Chọn biểu tượng dấu vân tay Touch ID
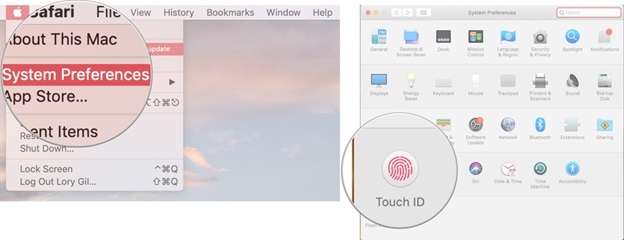
- Bước 2: Nhấp vào nút cộng “+” để thêm dấu vân tay > Nhập mật khẩu người dùng trên MacBook > Thêm vân tay vào Touch ID
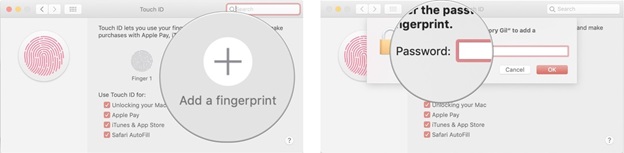
- Bước 3: Sau đó các bạn hãy đặt ngón tay lên vị trí Touch ID trên bàn phím liên tục theo hướng dẫn của màn hình đến khi hoàn thành.
Kiểm tra Trackpad
Với Trackpad bạn cũng có thể kiểm tra dễ dàng ngay trên MacBook. Bằng cách thực hiện theo các bước sau đây:
- Bước 1: Nhấn vào biểu tượng quả táo ở góc bên trái phía trên màn hình > System Preferences > Chọn Trackpad.
- Bước 2: Chọn vào mục Point & Click > Nhấn Tap to click.

- Bước 3: Nhấn trực tiếp vào khắp tất cả mọi vị trí trên Trackpad để xác định lực phản hồi lại.
Kiểm tra các cổng kết nối của MacBook
Khi kiểm tra MacBook cũ đừng quên thử nghiệm tất cả các loại dây và thiết bị ngoại vi. Hãy kết nối chúng với các thiết bị ngoại vi như cắm sạc, USB, tai nghe,… để đảm bảo chúng vẫn hoạt động bình thường, ổn định.

Kiểm tra dung lượng pin MacBook
Một yếu tố giúp MacBook hoạt động ở trạng thái tốt nhất đó là tình trạng pin của MacBook. Để kiểm tra tình trạng pin, hãy làm theo cách sau:
- Bước 1: Nhấn chọn About This Mac > Chọn System Report.
- Bước 2: Chọn tab Power. Lúc này, màn hình sẽ hiển thị đầy đủ tình trạng, số lần sạc và nhiều thông tin khác của máy.

Kiểm tra camera, mic, cảm biến, đèn phím và loa
- Để kiểm tra camera của MacBook bạn có thể mở Facetime để quan sát độ phân giải của hình ảnh.
- Tương tự như vậy, bạn cũng có thể test mic thông qua cuộc gọi Facetime hoặc bạn có thể bật Siri để trò chuyện.
- Đối với cảm biến và đèn phím bạn có thể thực hiện các bước sau: Chọn System Preferences > Chọn Keyboard > Adjust keyboard brightness in low light > Dùng đèn flash của điện thoại chiếu vào camera. Nếu đèn bàn phím và màn hình sáng hơn thì cảm biến vẫn hoạt động.

- Test loa của MacBook cũ cũng vô cùng đơn giản với việc mở một bài hát trên MacBook. Nếu âm thanh bạn nghe được vẫn trong và không bị rè thì loa trên chiếc MacBook cũ này vẫn hoạt động bình thường.
Kiểm tra iCloud và pass BIOS của MacBook cũ
Khi mua và kiểm tra MacBook cũ điều quan trọng là cần thoát hết iCloud của người dùng cũ. Bạn có thể thực hiện theo hướng dẫn sau:
- Bước 1: Nhấp vào biểu tượng logo quả táo > Chọn System Preferences > Chọn Apple ID (hoặc iCloud) tùy phiên bản.

- Bước 2: Chọn vào mục Overview > Nhấp vào Sign Out để đăng xuất tài khoản.

- Bước 3: Nhấn nút nguồn khởi động máy > Sau đó nhấn giữ nút Option trên bàn phím > Nếu máy yêu cầu mật khẩu thì đó là pass BIOS, bạn cần yêu cầu người bán nhập mật khẩu để thoát.

Cách kiểm tra MacBook cũ có cài MDM hay không
MDM (Mobile Device Management) là phần mềm có khả năng quản lý, điều khiển máy tính từ xa. Để đảm bảo an toàn cho bản thân, các bạn phải kiểm tra MacBook cũ đã cài đặt MDM hay không
2 cách check MacBook MDM chi tiết:
Đầu tiên bạn nên xem series máy và nắp đít có trùng nhau không, có dấu hiệu thay đổi series máy trên main không để biết được macbook bạn có dính MDM và có khả năng đã bị thay đổi series để xóa mdm trên mac.
Nếu trùng nhau bạn nên Recovery Mode lại cho chắc ăn.
Cách 1: Cài đặt lại macOS
+ Đối với macbook chạy hệ điều hành macos thấp hơn monterey thì reset máy lại theo cách sau:
- Bước 1: Khởi động chế độ khôi phục Recovery Mode trên MacBook của bạn. Trên các kiểu máy MacBook khác nhau sẽ có cách khởi động Recovery Mode khác nhau:
- Đối với MacBook dùng chip Intel: Tắt máy và sau đó nhấn nút nguồn để bật lên lại và đồng thời nhấn giữ phím Command + R cho đến khi logo Apple xuất hiện.
- Đối với MacBook dùng chip Apple Silicon: Tắt nguồn và sau đó nhấn giữ nút nguồn cho đến khi thấy dòng chữ “Loading startup options” xuất hiện. Bấm vào biểu tượng hình bánh răng (Options), sau đó chọn Continue.
- Bước 2: Để xóa sạch dữ liệu trên ổ đĩa MacBook, hãy chọn Disk Utility > Tiến hành xóa ổ đĩa chứa hệ điều hành bằng cách nhấn Erase > Đóng cửa sổ Disk Utility.

- Bước 3: Chọn Reinstall macOS > Làm theo hướng dẫn trên màn hình để tiến hành cài đặt lại macOS trên MacBook. Quá trình này có thể tốn một chút thời gian tùy thuộc vào cấu hình máy và internet,

- Bước 4: Sau khi quá trình cài đặt hoàn tất, màn hình chào mừng sẽ xuất hiện. Nếu trong quá trình thiết lập cấu hình xuất hiện cửa sổ “Remote Management”, thì chiếc MacBook của bạn là hàng MDM.

+ Đối với macbook chạy hệ điều hành macos Monterey trở lên:
Để khôi phục reset lại từ đầu bạn vào cài đặt => tùy chọn hệ thống => xóa tất cả nội dung và cài đặt
Hoặc vào System Settings (cài đặt) => General (Cài đặt chung) => Transfer or reset (chuyển hoặc đặt lại) => Enase all content and settings
Cách 2: Kiểm tra MDM thông qua Terminal
- Bước 1: Bạn mở ứng dụng Terminal > Nhập lệnh profiles status -type enrollment
- Bước 2: Sau đó, hãy để ý đến kết quả hiển thị trong 2 dòng lệnh sau:
- Enrolled via DEP
- MDM enrollment

Nếu kết quả hiển thị một trong hai là “YES”, máy đã được cài đặt phần mềm MDM. Ngược lại, kết quả là “NO/NO”, thì chiếc MacBook đó là máy sạch
Kiểm tra khả năng kết nối Bluetooth và Wifi
Cách kiểm tra MacBook cũ tiếp theo đó chính là thử nghiệm khả năng kết nối mạng internet của máy. Người dùng chỉ cần trực tiếp khởi động tính năng WiFi, sau đó thử truy cập vào một nhà mạng bất kỳ thực hiện tìm kiếm thông tin.
Để kiểm tra Bluetooth có hoạt động tốt. Bạn nhấn chọn System Settings > Chọn Bluetooth > Turn Bluetooth on và kết nối với loa hoặc điện thoại để kiểm tra.

Kiểm tra Bo mạch chủ Mainboard
Để kiểm tra được bo mạch chủ Mainboard thì bạn phải mở MacBook ra. Chính vì vậy, cách đơn giản nhất là bạn hãy xem kỹ ốc vít được gắn trên MacBook. Nếu bị móp méo thì nghĩa là đã được tháo ra nhiều lần.
Tuy nhiên, đây chỉ là yếu tố nhận biết đã tháo ra, còn về mặt sửa chữa thì khó có thể khẳng định. Chính vì vậy, hãy lựa chọn một cơ sở uy tín để đảm bảo vấn đề này cho bạn.
Kiểm tra cục sạc của MacBook
Một điểu cần lưu ý đó là kiểm tra củ sạc MacBook. Bạn có thể cắm sạc vào máy xem máy có nhận sạc và kiểm tra xem sau vài phút dung lượng pin có tăng lên không.

Trên đây là cách kiểm tra MacBook cũ chi tiết dành cho người chưa có nhiều kinh nghiệm. Hy vọng sẽ giúp ích cho bạn đọc lựa chọn được chiếc MacBook phù hợp với bản thân. Tuy nhiên để đảm bảo sở hữu được một chiếc MacBook chất lượng tốt bạn nên tìm đến những cơ sở uy tín. Nếu bạn đang có nhu cầu sử dụng MacBook cũ hãy liên hệ ngay Tuấn Apple để mua được sản phẩm chất lượng cao với giá thành hợp lý.



